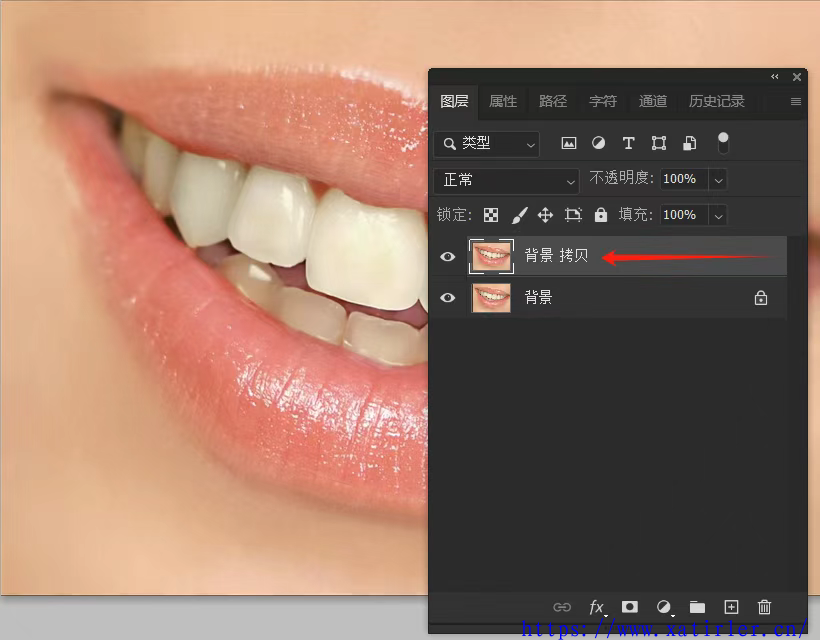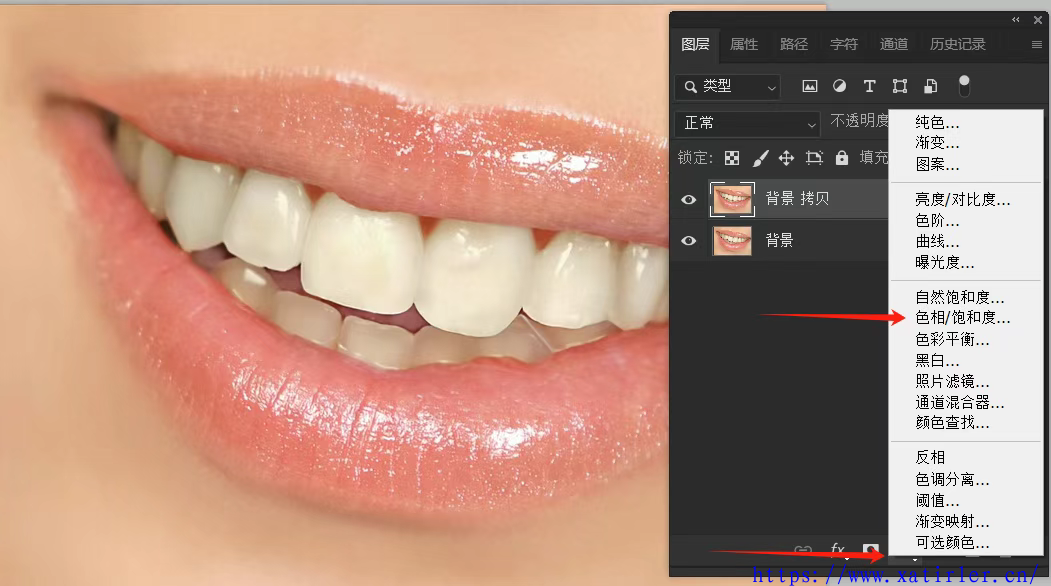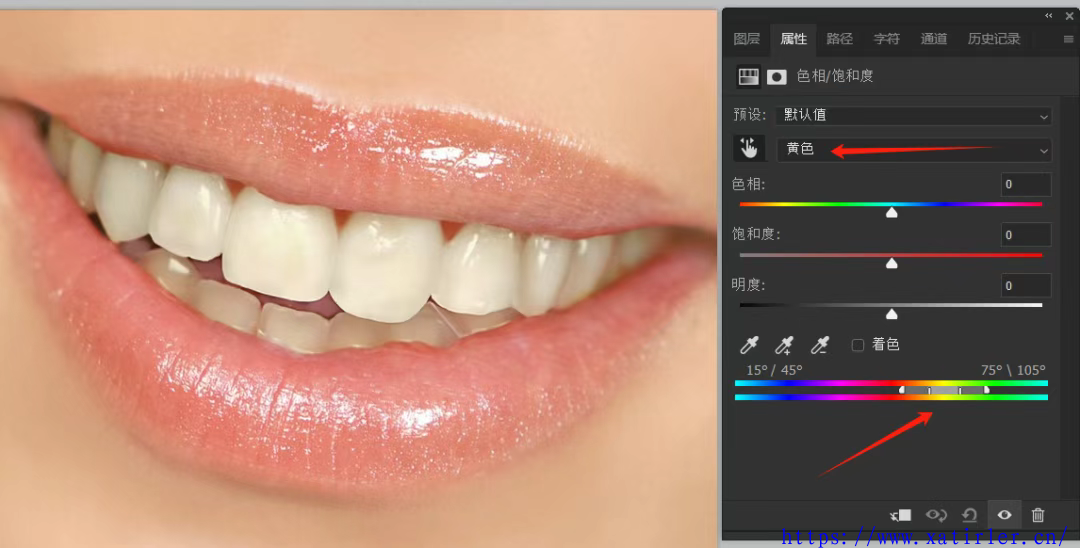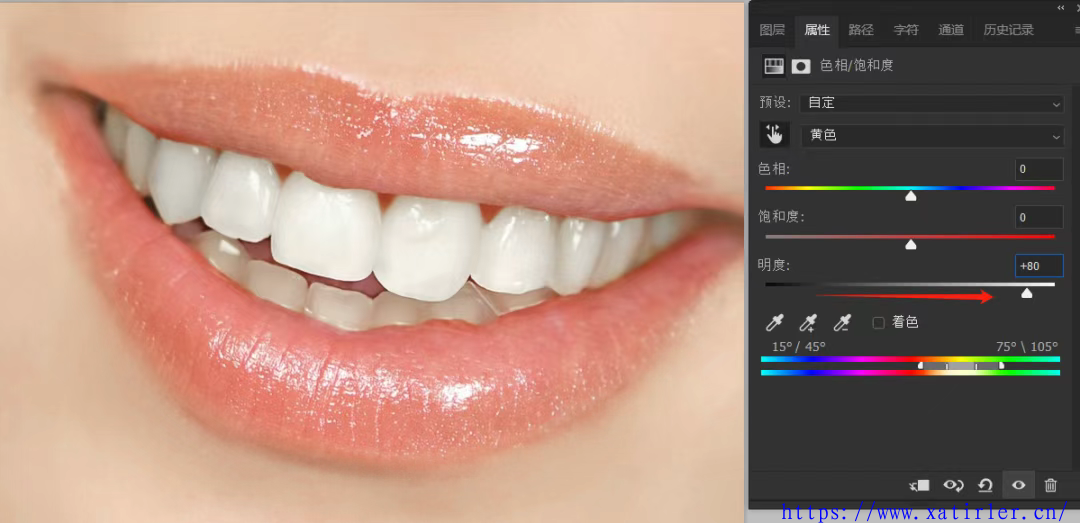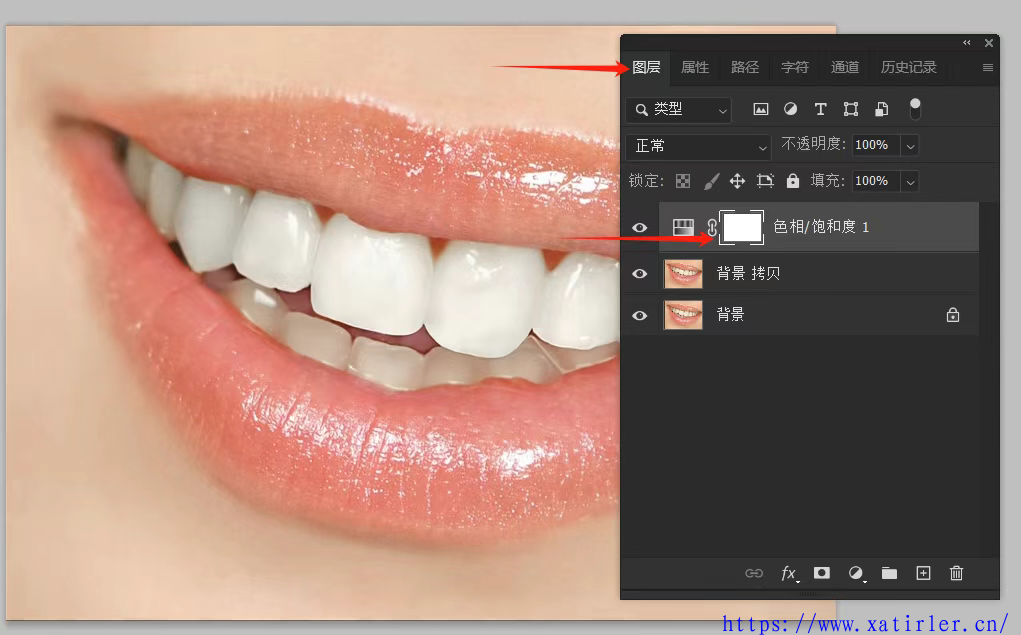色相/饱和度+画笔,人像牙齿美白的原理与步骤!
文章作者:锁爱一生
文章标题:色相/饱和度+画笔,人像牙齿美白的原理与步骤!
文章链接:https://www.xatirler.cn/?post=61
本站所有文章除特别声明外,均采用 CC BY-NC-SA 4.0 许可协议,转载请注明来自锁爱一生 !
文章标题:色相/饱和度+画笔,人像牙齿美白的原理与步骤!
文章链接:https://www.xatirler.cn/?post=61
本站所有文章除特别声明外,均采用 CC BY-NC-SA 4.0 许可协议,转载请注明来自锁爱一生 !
打赏
如果觉得文章对您有用,请随意打赏。
您的支持是我们继续创作的动力!

微信扫一扫
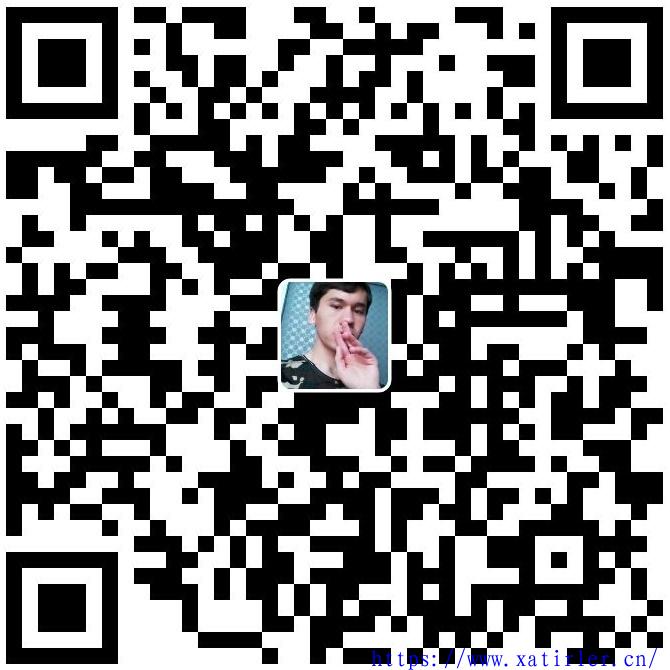
支付宝扫一扫